|

|

|
|
1 - نضغط على لوحة application .
|
2- إذا لم تكن أي لوحة pacel موجودة نقوم بتنشيطها من قائمة windows وهنا يمكننا اختيار server behavior
|
|

|

|
|
3- كم أمام لوحة files نضفط على أيقونة الاتصال بالملقم الزرقاء ( شكل فيشة الكهرباء ) كما يتضح من الصورة .
|
4- يظهر لنا كما في الشكل .
|
|

|

|
|
5- بعد نجاح عملية الاتصال نجد أننا نعمل على ملفات الملقم , وليست الملفات التي على الجهاز المحلي ويمكننا اختيار ذلك يدويا عن طريق فتح القائمة على اليمين واختيار Remote View .
|
6- نعود ونختار Local View لإنشاء ملف جديد يمكننا الضغط بزر الفأرة اليمين على اسم الموقع ثم اختيار New File
|
|

|

|
|
7- يقوم بإنشاء ملف اسمه Untiled.php نقوم بتغيير اسمه إلى index.php مثلا .
|
8- نضغط مرتين على الملف فتظهر صفحته جاهزة للتصميم على اليسار .
|
|

|

|
|
9- نذهب إلى لوحة application من أعلى سنجد أنها أصبحت نشيطة وتقوم التعليمات لنا اننا انهينا ثلاث خطوات وهي تعريف موقع وتحديد نوع المستند واختيار ملقم الاختبار والباقي انشاء تعريف لقاعدة البيانات .
|
10- نضغط على كارت database ثم نضغط على الزائد ونختار منها : mysql connection
|
|

|
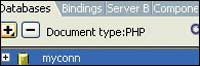
|
|
11- يظهر المربع الحواري كما في الشكل بالأعلى للاتصال بقاعدة البيانات
|
12- نقوم بكتابة البيانات التالية أمام الحقول المناظرة لها name : Myconn connection
mysql Server : localhost
User name : jaz_atef
Password : 123456
حيث الأولى هي اسم لتعريف الاتصال ويمكننا هنا كتابة أي اسم , والثانية هي نوع الملقم أما اسم المستخدم فالمقصود به اسم المستخدم لقاعدة البيانات.
|
|

|

|
|
13- نضغط على زر select .
|
14 - يقوم البرنامج بالاتصال بالملقم .
|
|

|

|
|
15- ثم يقوم بوضع ملفات خاصة به على الملقم للاختبار .
|
16- وعندما ينتهي تظهر الرسالة التالية للاختيار من قواعد البيانات المتاحة.
|
|

|

|
|
17- أما إذا كان الاتصال خاطئا فتظهر الرسالة التالية.
|
18- نختار قاعدة البيانات المطلوبة ثم نضغط ok نجد اسمها في خانة database
|
|

|

|
|
19- إذا أردنا اختبار قاعدة البيانات نضغط على زر test فيقوم باختبارها واذا كان الاتصال صحيحا تظهر الرسالة التالية.
|
20- نضغط على ok لاغلاق المربع نجد ان هناك اتصالا قد تم مع قاعدة البيانات واصبحت هناك أيقونة باسم myconn اسفل كارت database في مربع application .
|

